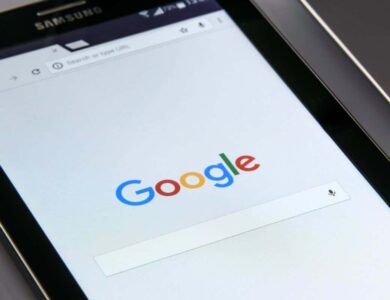قم بتعطيل مفاتيح لوحة المفاتيح في Windows باستخدام AutoHotKey
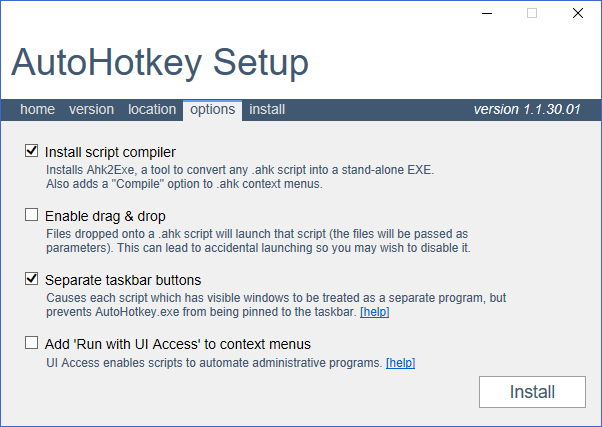
عندما تكون أمام لوحة المفاتيح، لن تكون هناك أشياء كثيرة محبطة مثل الضغط على مفتاح مزعج عن طريق الخطأ. على سبيل المثال، يمكن أن يتسبب مفتاح Windows في تصغير بعض التطبيقات التي تعمل بملء الشاشة.
قد يؤدي الضغط على مفتاح Alt في بعض الأحيان إلى حظر جميع المدخلات الرئيسية تمامًا بعد ذلك. إذا قمت بالضغط على هذه المفاتيح عن طريق الخطأ دون علمك، فقد يسبب ذلك إزعاجات وارتباكًا كبيرًا.
العديد من الحلول المعتادة التي تسمح لك بتعطيل المدخلات الرئيسية على نظام التشغيل Windows أصبحت الآن قديمة. على سبيل المثال، لم يعد Simple Disable Key برنامجًا مجانيًا. لا يتم دعم كل من SharpKeys وKeyTweak رسميًا بواسطة أحدث إصدارات Windows. إذًا، ماذا تفعل عندما لا يكون لديك خيارات؟ أنت تبني بنفسك!
لا تخف رغم ذلك، فالأمر سهل للغاية. في هذه المقالة، سنوضح لك كيف يمكنك تعطيل أي مفتاح تريده باستخدام تطبيق Windows مجاني يسمى AutoHotKey. أفضل ما في الأمر هو أنه لا يتطلب أي تكوين معقد أو إعادة تشغيل حتى يصبح ساري المفعول.
قم بتنزيل وتثبيت AutoHotKey
الخطوة الأولى لتعطيل أي إدخال بلوحة المفاتيح على جهاز Windows الخاص بك هي تنزيل برنامج يسمى AutoHotKey. سيكون رابط الإصدار الأحدث موجودًا في أعلى الصفحة بزر أزرق. بمجرد تنزيل AutoHotKey، قم بتشغيل برنامج التثبيت.
تابع مطالبات التثبيت باستخدام الخيارات الافتراضية الموضحة أعلاه. عند اكتمال التثبيت، يمكنك إغلاقه بالكامل. لا نحتاج إلى تشغيل AutoHotKey حتى الآن.
بناء البرنامج النصي AutoHotKey الخاص بك
الآن بعد أن قمت بتنزيل AutoHotKey، من المهم أن تفهم ما يفعله. يتيح لك AutoHotKey إنشاء البرامج النصية المخصصة الخاصة بك والتي سيتم تجميعها وتشغيلها. فكر في AutoHotKey كلغة برمجة مبسطة تلبي بشكل خاص الأتمتة والإبداع اختصارات لوحة المفاتيح في ويندوز.
يعد تعلم لغة البرمجة أمرًا صعبًا، ولكننا هنا لتبسيط كيفية استخدام صلاحيات AutoHotKey لتعطيل إدخال أي من مفاتيح لوحة المفاتيح لديك.
اختر مفاتيحك
الخطوة الأولى هي اختيار المفاتيح التي تريد تعطيلها. توجه إلى موقع وثائق AutoHotKey للعثور على ملف قائمة بجميع المفاتيح المدعومة.
من أجل هذا المثال، نريد تعطيل مفتاح Caps Lock. في هذه الصفحة، يمكنك أن ترى أن AutoHotKey يشير إلى هذا المفتاح باسم “Caps lock“. يعرض العمود الأيسر الاسم (الأسماء) المرجعية ويعرض العمود الأيمن المفتاح الذي يتوافق معه.
افتح محرر النصوص
بعد ذلك، افتح أي محرر نصوص. ويمكن حتى أن يكون المفكرة، والتي سنستخدمها. في مستند فارغ، اكتب الاسم المرجعي للمفتاح متبوعًا بـ “::يعود“.
إليك كيف يبدو مثال Caps Lock الخاص بنا:
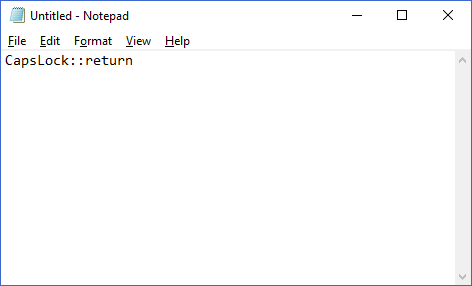
هل تصدق أن هذا هو السطر الوحيد من التعليمات البرمجية الذي تحتاجه لتعطيل المفتاح؟ إذا قررت أنك تريد تعطيل أكثر من واحد، فيمكنك تكرار نفس السطر الواحد، على سطر جديد، لكل مفتاح إضافي.
احفظ البرنامج النصي الخاص بك
الخطوة التالية هي حفظ البرنامج النصي حتى يمكن تشغيله. ستحتاج إلى اختيار مكان دائم لهذا، ربما ليس على سطح المكتب الخاص بك، لأنني سأوضح لك كيفية تشغيل هذا البرنامج النصي عند بدء التشغيل لاحقًا.

في هذا المثال، اخترنا مجلد “البرامج النصية” ضمن المستندات الخاصة بنا. بعد اختيار مكان لحفظه، قم بتغيير “حفظ كنوع” ل “جميع الملفات“. ثم اكتب اسم الملف الذي تختاره وتأكد من إلحاق “.ahk” امتداد. هذا مهم جدا.
يؤدي حفظ ملفك بتنسيق AHK إلى السماح لنظامك بمعرفة أنه من المفترض أن يتم تجميعه وتشغيله بواسطة AutoHotKey.
تشغيل البرنامج النصي AutoHotKey الخاص بك
بعد حفظ ملف AHK، انتقل إلى المكان الذي تم حفظه فيه مستكشف ويندوز. يجب أن ترى أن رمز الملف عبارة عن ورقة عليها حرف “H”، مما يعني أنها مرتبطة بـ AutoHotKey.
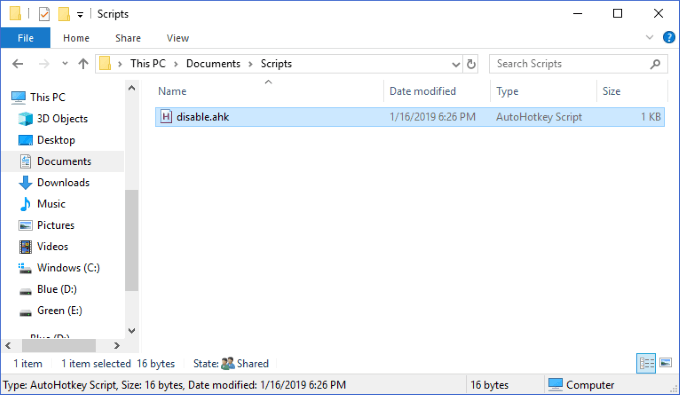
انقر نقرًا مزدوجًا فوق الملف. قد لا تلاحظ حدوث أي شيء، ولكن من المفترض أن ترى رمز AutoHotKey يظهر في علبة النظام بشريط المهام.
![]()
قد يكون مخفيًا في الوقت الذي تراه فيه، لذا ستحتاج إلى النقر على أيقونة السهم لأعلى لإظهار المخفي أيقونات علبة النظام في هذه الحالة.
الآن، حاول استخدام المفتاح الذي قمت بتعطيله. هل يعمل؟ إذا لم يكن الأمر كذلك، فقد قمت بتعطيل المفتاح بنجاح! إذا كان الأمر كذلك، فربما تكون قد فعلت شيئًا خاطئًا. اقرأ التعليمات بعناية أكبر وحاول مرة أخرى.
التحكم في البرنامج النصي AutoHotKey الخاص بك
سيؤدي النقر بزر الماوس الأيمن على أيقونة AutoHotKey في علبة النظام بشريط المهام إلى ظهور القائمة التالية:
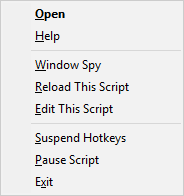
الخياران المهمان اللذان يستحقان التطرق إليهما هما “إعادة تحميل هذا البرنامج النصي” و”تعليق مفاتيح التشغيل السريع”.
قد يأتي وقت تريد فيه تعديل البرنامج النصي AutoHotKey أثناء تشغيله بشكل نشط. ربما تريد إضافة مفتاح آخر للحظر، على سبيل المثال. بعد حفظ التغييرات التي أجريتها على ملف AHK، حدد “إعادة تحميل هذا البرنامج النصي” خيار. سيسمح لك هذا بتحميل تغييرات البرنامج النصي الخاص بك دون الحاجة إلى إغلاق الملف وإعادة فتحه.
إذا كنت تريد إيقاف AutoHotKey من حظر أي مفاتيح، فحدد الزر “تعليق مفاتيح التشغيل السريع” خيار. ستتغير أيقونة علبة AutoHotKey الخاصة بك من “H” إلى “S” للإشارة إلى أن مفاتيح التشغيل السريع محظورة. لإعادة تمكين جميع مفاتيح التشغيل السريع، كرر هذا الإجراء نفسه مرة أخرى.
تشغيل البرنامج النصي الخاص بك عند بدء التشغيل
الآن بعد أن انتهيت من تشغيل البرنامج النصي الخاص بك، قد تقرر أن هذا الأمر مهم للغاية لدرجة أنك تريد أن يبدأ تشغيله تلقائيًا مع Windows. من السهل القيام بذلك.
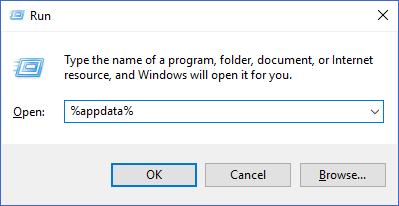
اضغط على ويندوز + ر مفاتيح لإظهار موجه التشغيل الخاص بالنافذة. وفيه اكتب “%appdata%” وضرب يدخل. سينقلك هذا إلى مجلد “التجوال” داخل “AppData”.
انتقل هنا إلى المجلدات التالية: مايكروسوفت > ويندوز > قائمة ابدأ > البرامج > بدء التشغيل. في قائمة Windows Explorer أخرى، انتقل إلى المجلد الذي تم حفظ البرنامج النصي AutoHotKey فيه. انقر بزر الماوس الأيمن عليه وانقر على “إنشاء اختصار“. سيؤدي هذا إلى إنشاء اختصار للملف الموجود في نفس المجلد.
قم بسحب وإسقاط هذا الاختصار في “بدء“مجلد.
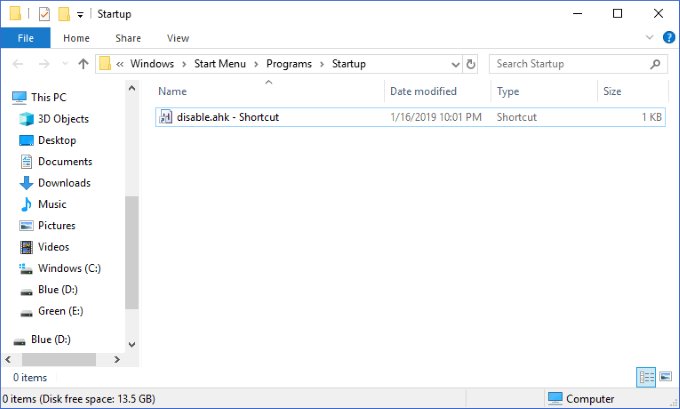
تتيح لك إضافة البرنامج النصي إلى بدء التشغيل بهذه الطريقة إمكانية إجراء تعديلات على الموقع الأصلي للملف بدلاً من الانتقال إلى هذا المجلد في كل مرة. إذا قمت بإجراء تعديلات متكررة، فهذا يوفر الكثير من الوقت.
هذا كل ما يتطلبه الأمر. باستخدام سطر واحد بسيط في برنامج AutoHotKey النصي، يمكنك تعطيل أي مفتاح قياسي على لوحة المفاتيح الخاصة بك وإنقاذ نفسك من ساعات من الصداع. لا تتسوق عبر الويب للحصول على حل بسيط ومجاني لهذه المشكلة، اتبع هذا الدليل واصنع حلاً بنفسك!